Sigma OCF Connector: Overview
Hakkōda developed the OCF connector for Sigma, and it is available as a Zip file that can be uploaded and installed in Manage Connectors. The Sigma OCF connector can be purchased by contacting info@hakkoda.io.
This connector should be used to catalog Sigma as a Business Intelligence source in Alation. The connector catalogs Sigma objects such as Workspaces, Folders, Workbooks, and Pages. Users can find Sigma metadata using the Search features, curate Sigma objects pages, and understand their data lineage from the Alation user interface.
Team
The following administrators are required to install this connector:
- Alation Server Administrator:
- Install the OCF Connector
- Creates a Sigma source
- Sigma Administrator:
- Creates the Sigma API Token
Scope
The table below shows what features are covered by the connector.
| Feature | Description | Availability |
| Authentication | ||
| API Token | Authentication with an API Token created in the Sigma Administration interface | Yes |
| Extracted Metadata Objects | ||
| Workspaces | Logical areas in Sigma where teams can collaborate | Yes |
| Folders | Organizational units within Sigma can contain multiple workbooks or datasets. | Yes |
| Workbooks | Interactive sheets in Sigma where data is analyzed and visualized. | Yes |
| Workbook Owner | The individual or entity in Sigma who has created or has ownership rights over a specific workbook. | Yes |
| Workbook Created Timestamp | The exact time and date when a workbook was initially created in Sigma. | Yes |
| Workbook Updated Timestamp | The most recent time and date when a workbook was modified in Sigma. | Yes |
| Pages | Individual screens or tabs in a workbook display specific pieces of analyzed data. | Yes |
| Datasets | Collections of data elements in Sigma that serve as the source for analyses in workbooks including tables, visualizations, etc. | Yes |
| Dataset Owner | The individual or entity in Sigma who has created or has ownership rights over a specific dataset. | Yes |
| Dataset Created Timestamp | The exact time and date when a dataset was initially created in Sigma. | Yes |
| Dataset Updated Timestamp | The most recent time and date when a dataset was modified in Sigma. | Yes |
| Alation Catalog Features | ||
| Metadata Extraction | The process of retrieving detailed information about Sigma’s various objects and importing them into Alation. | Yes |
| Lineage | Ability to generate lineage against the Sigma artifacts | Yes* |
* Lineage is only currently available via manual lineage creation. Automated lineage is presently being developed and scheduled for release in Q1 2024.
Sigma Objects Hierarchy
The following diagram shows the hierarchy of Sigma objects and how they are cataloged in Alation:
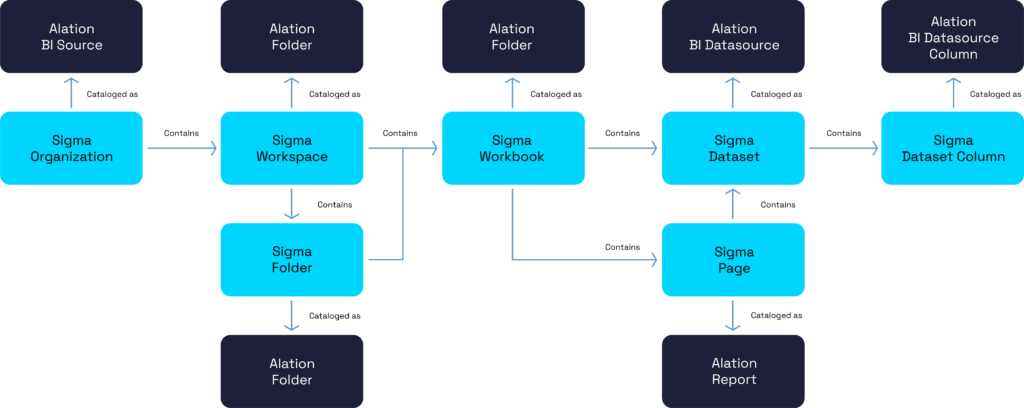
Sigma APIs
The following table lists the Sigma APIs used by this connector to extract metadata from Sigma:
Verb | Rest API Endpoint | Description |
Post | {apiURL}/v2/auth/token | Returns the access and refresh tokens |
Get | {apiURL}/v2/workspaces | Returns a list of workspaces |
Get | {apiURL}/v2/members | Returns a list of members |
Get | {apiURL}/v2/members/{memberId}/files | Returns all documents and folders accessible to a member |
Get | {apiURL}/v2/workbooks/{workbookId}/pages | Returns a list of pages in a workbook |
Get | {apiURL}/v2/workbooks/{workbookId}/pages/{pageId}/elements | Returns a list of elements in a workbook page |
Get | {apiURL}/v2/workbooks/{workbookId}/lineage/elements/{elementId} | List lineage dependencies of a workbook element |
Get | {apiURL}/v2/workbooks/{workbookId}/elements/{elementId}/columns | Returns the columns for an element in a workbook |
The {apiURL} used must correspond to the cloud provider your Sigma organization is hosted on.
For additional information about these APIs, please review the Sigma documentation here.
Sigma OCF Connector: Install and Configure
Follow these steps to perform the Sigma connector configuration within Sigma and Alation.
Prerequisites
Firewall Configuration:
This section only applies to Alation On-Premise customers.
Ensure the server where your Alation Connection Manager is installed can reach your respective Sigma API URL over port 443.
Alation Connection Manager:
This section only applies to Alation On-Premise customers.
If you still need to do so in your instance, install Alation Connector Manager using the steps in Install Alation Connector Manager.
Sigma Cloud Provider Determination:
You must determine which cloud provider your instance of Sigma is running on. This will determine which Sigma API URL to utilize in the Connector Configuration.
This information is listed in the Administration Portal under Account > General Settings > Site > Cloud.
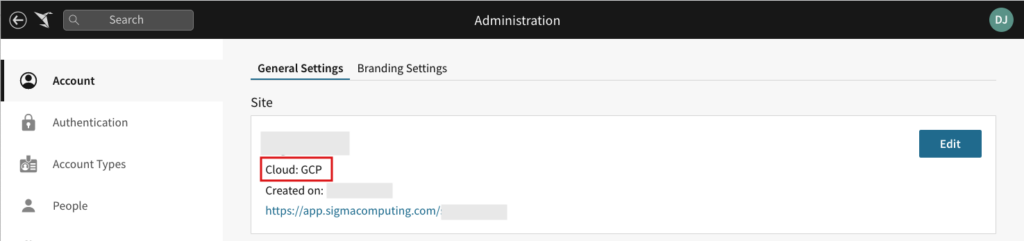
The Sigma Administrator should provide the cloud provider to the Alation Administrator.
Sigma OCF Connector and License Key:
After purchasing the connector, your designated recipient will receive the Sigma OCF Connector zip file and the license key to activate your solution.
I. Sigma: API Token Generation
A Sigma Administrator should perform the following steps.
- Open your Sigma Admin Portal.
- On the left side of the page, click API & Embed Secrets to open the API & Embed Secrets page.
- On the API & Embed Secrets page, click the Create New button.
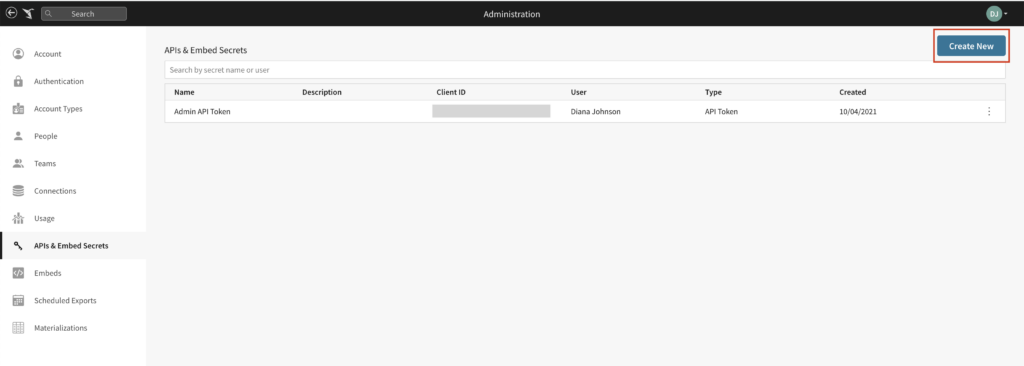
This will open the Create New API Token or Embed Secret modal.
The API Token option will be selected by default.
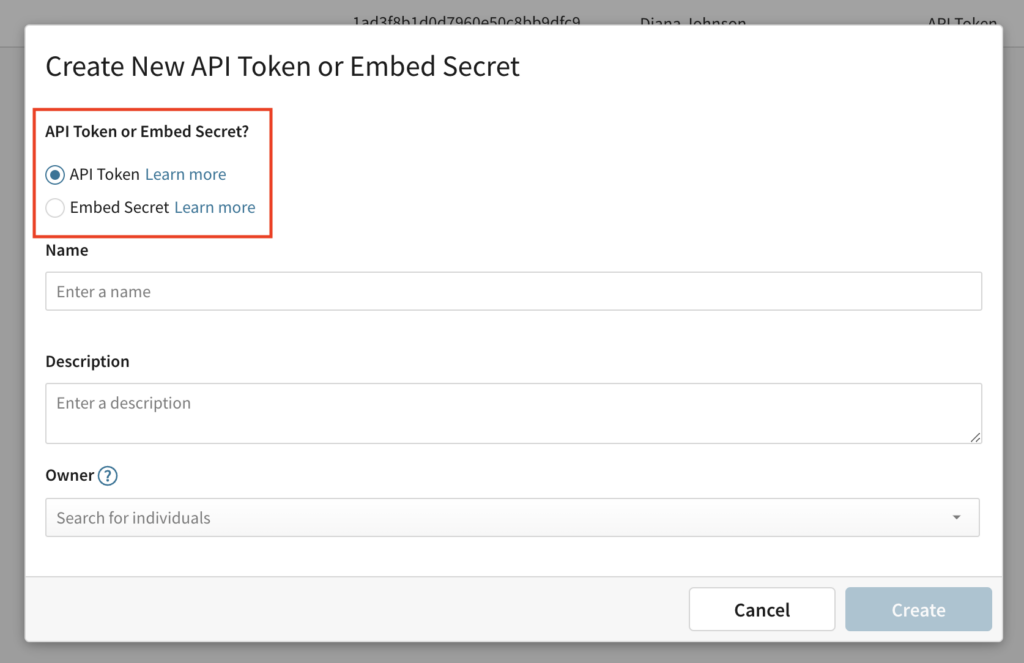
- Enter a Name to identify the specific API Token. Example: Alation OCF API Token
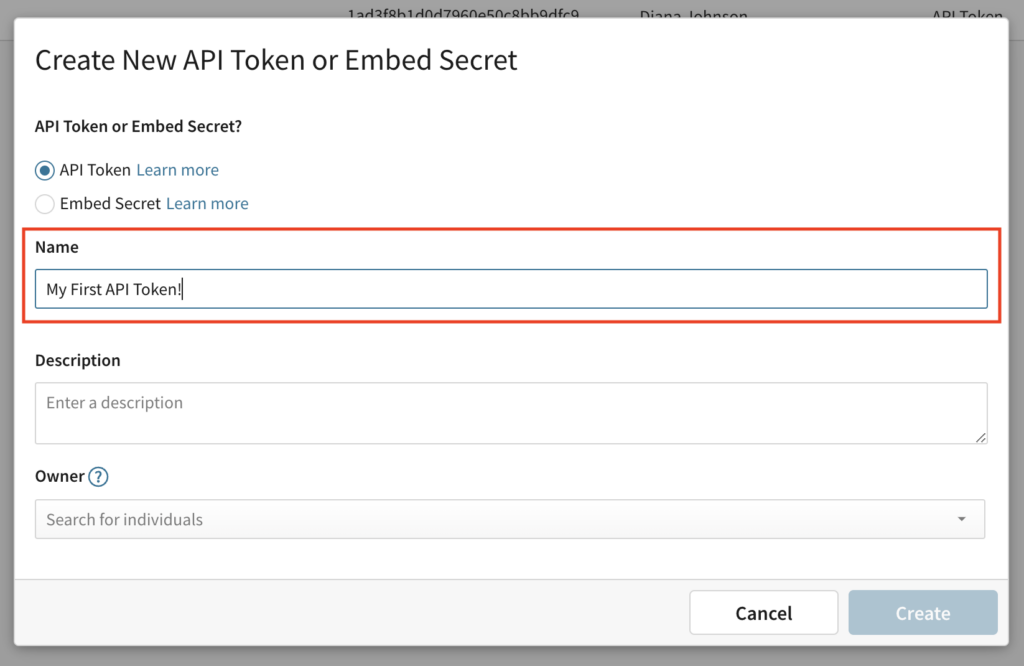
- [optional] Enter a description.
- Under Owner, select the user account you want to associate with the token.
Note: Account type permissions assigned to the selected Sigma user will automatically carry over into the Sigma API Token. The Sigma OCF Connector requires choosing a user with Admin privileges.
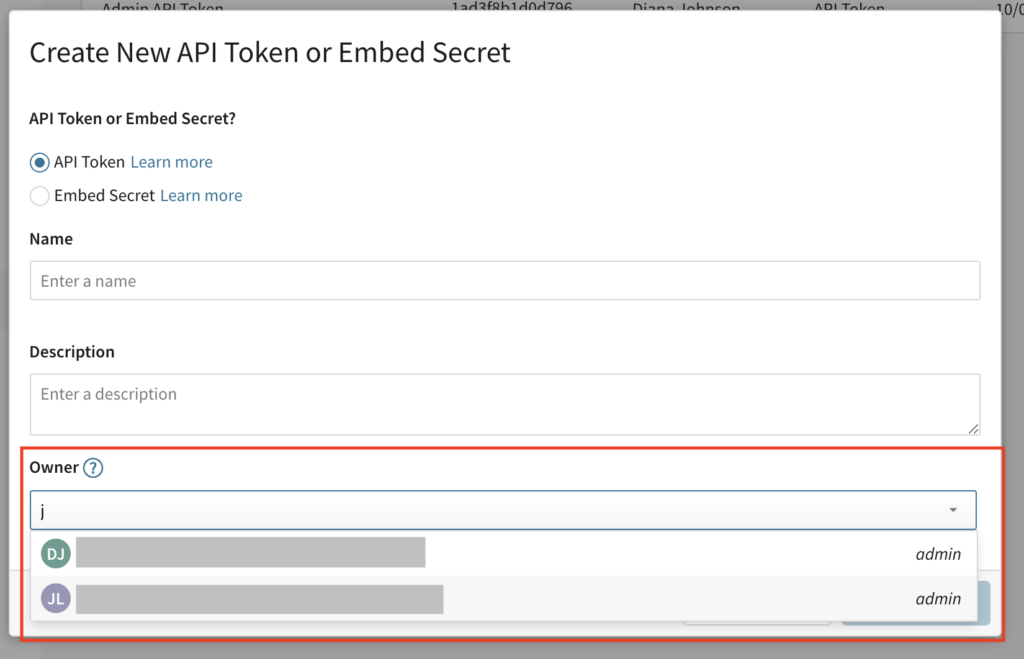
- Click Create.
- An API Key Secret modal will appear. Click Copy and immediately paste the secret in a secure location. The Client Secret is required when configuring the Sigma OCF Connector.
Important: The secret cannot be retrieved once this modal is closed.
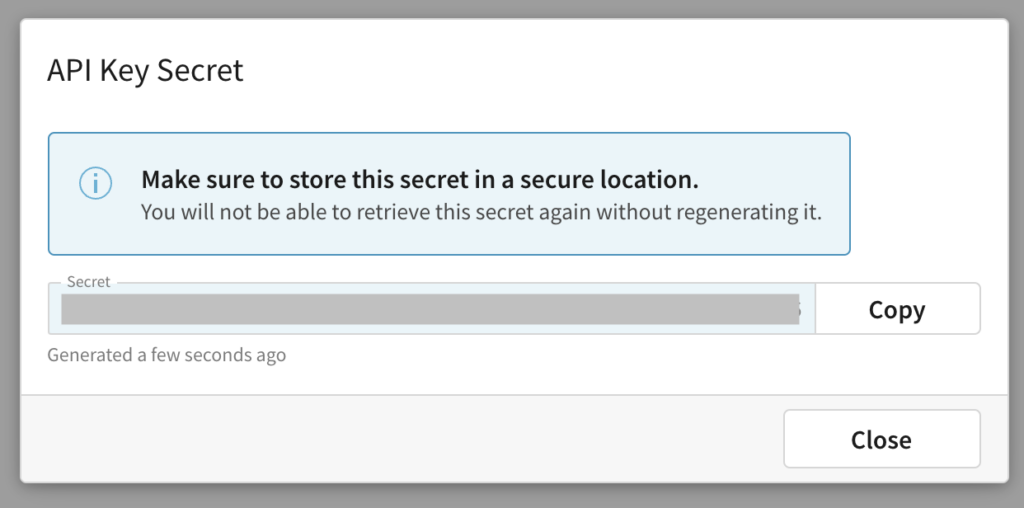
- Click Close.
- Your newly created Sigma API Token will be listed in the APIs & Embed Secrets panel. Hover over the token’s Client ID and click copy. The Client ID is required when configuring the Sigma OCF Connector.
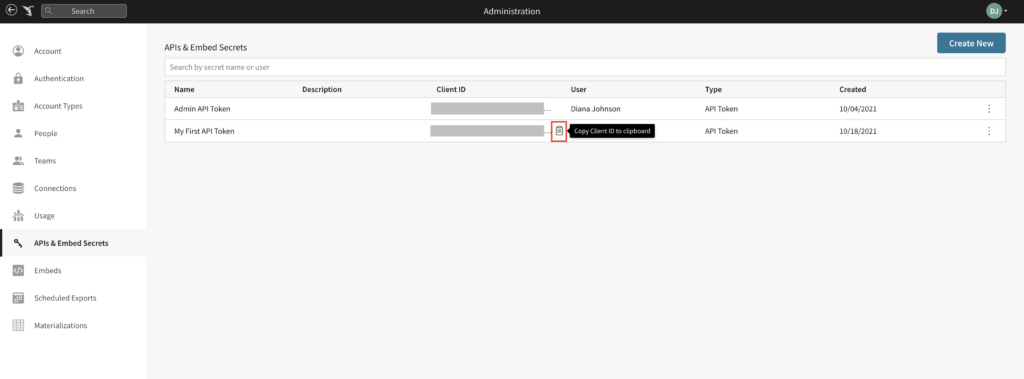
II. Sigma OCF Connector: Installation
An Alation Server Administrator should perform the following steps.
- Ensure that the Sigma OCF connector Zip file you received from Hakkōda is available on your local machine. Note: the name of the zip file should be hakkoda-sigma-ocf_connector.zip
- Install the connector on the Connectors Dashboard page: refer to Manage Connector Dashboard.
III. Sigma OCF Connector: Configuration
An Alation Source Administrator or above should perform the following steps.
Add a new BI Server Source
- Log in to the Alation instance and add a new BI Server source: Apps > Sources > Add > BI Server. The Register a Business Intelligence Server screen will open.
- On this screen, from the Select a Business Intelligence Server type list, select the Sigma – OCF Connector by Hakkoda connector name.
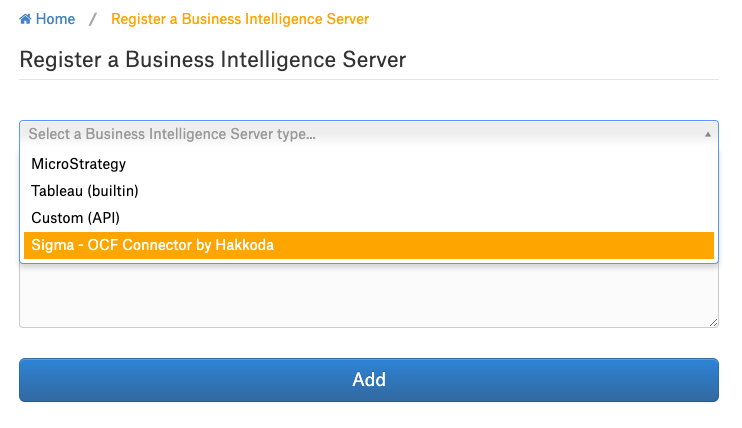
- Provide the Title and a Description (optional) for your Sigma data source.
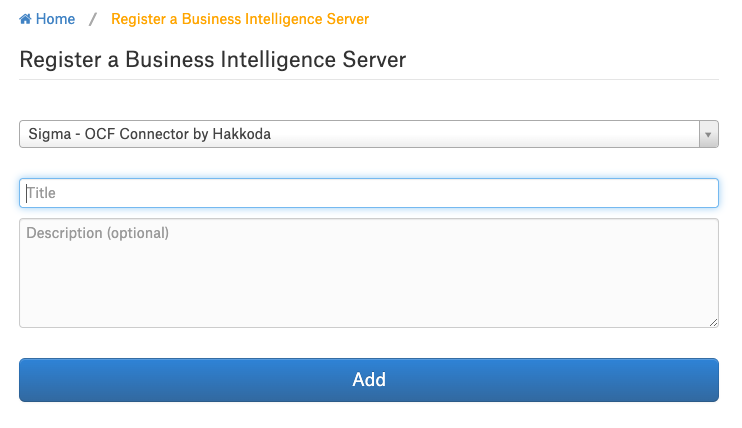
- Click the Add button.
Configuration in Alation
Note
This section describes configuring settings for credentials and connection information stored in the Alation database. If your organization has configured Azure KeyVault or AWS Secrets Manager to hold such information, the user interface for the General Settings page will change to include the following icons to the right of most options:

By default, the database icon is selected, as shown. In the vault case, instead of the actual credential information, you enter the ID of the secret. See Configure Secrets for OCF Connector Settings for details.
Perform the configuration on the Settings page:
- Specify the Application Settings:
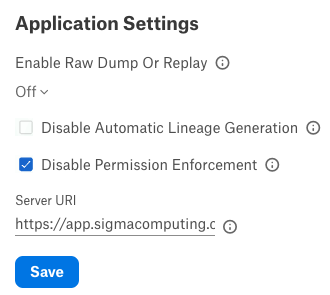
| Parameter | Description |
| Enable Raw Dump or Replay | The options in this drop list can dump the extracted metadata into files to debug extraction issues before ingesting the metadata into Alation. This feature can be used during testing if there are issues with MDE. It breaks extraction into two steps: first, the extracted metadata is dumped into files and can be viewed, and second, it can be ingested from the files into Alation. It is recommended to keep this feature enabled only if debugging is required.
|
| Disable Automatic Lineage Generation | Select the Disable Automatic Lineage Generation checkbox to skip the creation of automatic Lineage after extraction. When automatic Lineage generation is disabled, Alation does not calculate Lineage data for this BI source during extraction. For more information, see Disable Automatic Lineage Generation. |
| Disable Permission Enforcement | Leave this checkbox selected. Permission enforcement is not supported between Sigma and Alation |
| Server URI | Enter the server URI used to access Sigma. This should be your organization context root: https://app.sigmacomputing.com/<org>/ Example: https://app.sigmacomputing.com/hakkoda/ Note: The URL must include the final forward slash. In addition, this URL is validated by the connector license key validation step each time the connector runs. |
- Click Save to save the information you have entered.
- Specify Connector Settings:
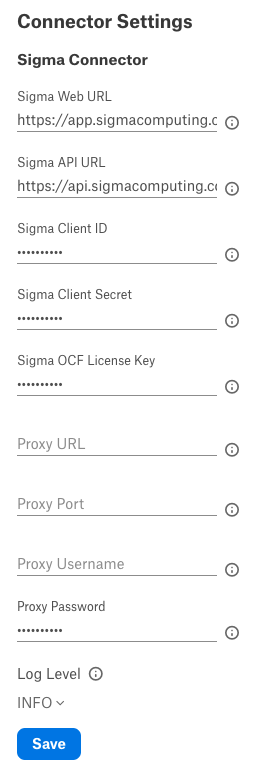
| Parameter | Description |
| Sigma Web URL | Specify the URL to access Sigma. This should match the Server URI parameter value entered in the Application Settings. |
| Sigma API URL | Specify the API URL to access Sigma APIs. The Sigma API URL used is specific to the cloud provider your Sigma instance is running on. Your Sigma Administrator should provide the cloud provider. See Sigma Cloud Provider Determination for the details.
After the cloud provider is determined, use the following to determine your specific Sigma API URL:
|
| Sigma Client ID | Specify the Sigma client ID. See Sigma: API Token Generation for more details. |
| Sigma Client Secret | Specify the Sigma client secret. See Sigma: API Token Generation for more details. |
| Sigma OCF License Key | Specify the Sigma OCF License Key provided by Hakkōda. See Sigma OCF Connector and License Key for more details. |
| Proxy URL | Specify the URL to access Sigma via a proxy server. This optional field should be used only if the Sigma OCF connection occurs over a proxy. This field should be left blank for Alation Cloud Services customers. |
| Proxy Port | Specify the proxy port number. This optional field should be used only if the Sigma OCF connection occurs over a proxy. This field should be left blank for Alation Cloud Services customers. |
| Proxy Username | Specify the proxy server username. This optional field should be used only if the Sigma OCF connection occurs over a proxy. This field should be left blank for Alation Cloud Services customers. |
| Proxy Password | Specify the proxy server password. This optional field should be used only if the Sigma OCF connection occurs over a proxy. This field should be left blank for Alation Cloud Services customers. |
| Log Level | Select the log level to generate logs. The available options are INFO, DEBUG, WARN, TRACE, ERROR, FATAL, ALL. |
- Click Save to save the information you have entered.
- Under Test Connection, click Test to validate network connectivity.

- Under Extraction Settings, turn on Selective Extraction, if required. Selective extraction settings apply a filter to include or exclude a list of Sigma Workspaces.
- Click Get List of Sigma Workspaces to fetch the list of Sigma Workspaces.
- The status of the Get List of Sigma Workspaces action is logged in the Job History table at the bottom of the Settings page.
- Once the Sigma Workspace synchronization succeeds, a drop-down list of Sigma Workspaces will be enabled.
- Select one or more Sigma Workspaces to apply the filter.
- Check if you are using the desired filter option. Available filter options are described below:
| Filter Option | Description |
| Extract all Sigma Workspaces except | Extract metadata from all projects except from the Sigma Workspaces selected. |
| Extract only these Sigma Workspaces | Extract metadata from only the selected Sigma Workspaces. |
- Click Run Extraction Now to extract metadata. The status of the extraction action is also logged in the Job History table at the bottom of the page.
- If you wish to automatically update the metadata in the Catalog, under Automated and Manual Extraction, turn on Enable Automated Extraction and select the day and time when metadata must be extracted. The metadata extraction will be automatically scheduled for the selected day and time.
Troubleshooting
For general connector issues, refer to Troubleshooting.






